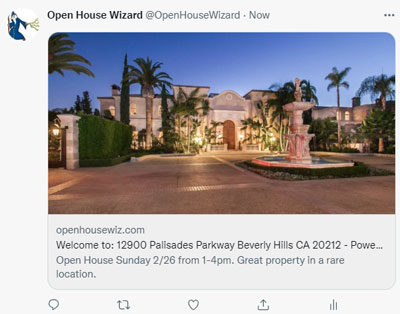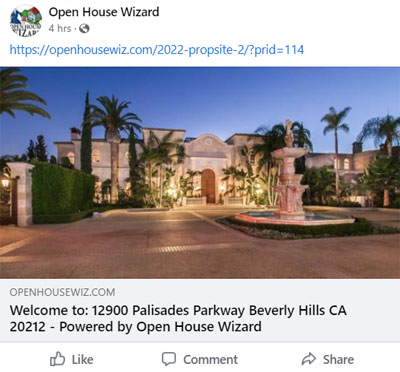Open House Wizard Help
Getting Started with a New Account
Open House Wizard — Getting Started with a New Account - Watch Walkthrough Videos Below
Getting Started Quickly is very easy to do! Checkout Part I and Part II below.
After Signing up you will be directed automatically to our 'Quick Start', after that this Video will go through the stuff that is most important, and show examples.
GETTING STARTED - PART I - The Quick Start Wizard
It will allow you to check and edit your Info, settings & images. Then Generates a QR Code / Text Code Flyer.
Just choose Quick Start from the Menu and the wizard will walk you through several steps.
Takes a couple minutes and only needs to be done once.
If you would like to duplicate these steps or adjust settings you can also follow these steps:
- From the Dashboard Settings Menu Item, Check / Add / Edit your main information
(Email, Broker name or Company, Disclaimer, etc.) - Adjust Questions / Settings Preferences
- From the Branding Menu Item, Add or Change your Headshot/Main Image and Logo
- Generate a QR / Text Code 'Quick Flyer' (yes it is quick!)
- Add a Property and then Create a QR / Text Code Flyer for the Property *More info on this in Part II
(Advanced Flyers are also quick but offer more features) - View the Flyer
From here you can print the Flyer, then display it at your Open House for Visitors to use to sign in on their Smartphones by scanning the QRCODE or Texting.
Checkout our other help topics such as View Visitor info and more.
FOR FUTURE OPEN HOUSES - PART II
View Visitors, Add a Property, Add a QR / Text Code Flyer & View a Property's Visitors.
- View Open House Visitors: From the Main Dashboard Menu Item, Click the View Visitors Menu Item
- Add a Property and Create a QR / Text Code Flyer for the Property and View the Property Visitors
- From the Main Dashboard Menu Item, Click the Properties, Flyers Menu Item
- On the Properties page - Click Add Property, then add property address, images and info
- To Add a QR / Text Code Flyer:
- Return to the Properties page and Click ADD under the Flyer column
- Make sure all info and Images are correct then choose a Flyer Design then click Create Flyer
(It will be emailed you you)
- To view a Property's Visitors:
- On the Properties Page, click View (if a Property has visitors this button will show)
- On the Visitor list you can click View on any visitor to view their details
- You can also Edit and Remove Visitors from here as well
Please Checkout our other help topics.
Using QR Codes to Register Visitors at an Open House
Watch Walkthrough Video Below
Looking to make Open House Visitor Registration quick, seamless, and paper-free? You’re on the right path with QR codes! Open House Wizard’s tools make it easy to set up a smooth, contactless sign-in process that keeps all your visitor information in one place. Let’s break down the steps to getting your QR codes up and running for a professional, organized experience.
Please Checkout our other help topics.
Using Text Codes to Register Visitors at an Open House
Watch Walkthrough Video Below
This video details how to use Text Visitor Registration for a Seamless Open House Experience. Looking for a quick, contactless way for guests to register at your open house? Text-based visitor registration offers a simple, mobile-friendly solution to collect visitor information on the spot—no pen, no paper needed!
Watch this video for a step-by-step guide on how to set up text visitor registration for your next open house.
Please Checkout our other help topics.
Quick steps - Create a QR and Text Code Flyer
Turbo-charge the flyer creation process! Follow these quick, concise steps and create flyers instantly with the greatest of ease!
Want to make visitor registration at your open house quick, easy, and totally contact-free? Open House Wizard has you covered with simple, customizable QR and text code flyers. Follow these quick, easy steps, and you’ll be ready for a smooth, professional check-in experience in no time!
Watch Walkthrough Video Below
Please Checkout our other help topics.
Getting Started with Signed PDF Disclosures
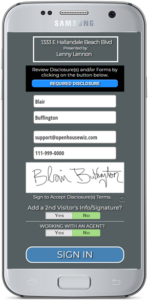 Getting Started with the Signed PDF Disclosures Add-on
Getting Started with the Signed PDF Disclosures Add-on
*Works with all Visitor Registration options - Text Code, QR Code & Device hosted pages
Let's run through the steps with a few of the options you have available.
Get Started with Free Disclosures
1st of all if you do not need Visitor signatures on the PDF itself, you can simply add disclosures on the Settings / Signed Disclosures page and use our Free Disclosures feature. The visitor can review the disclosures and accept terms by their signature on the page while they register for your Open House.
Get started with Signed PDF Disclosures
- Order the Signed PDF Disclosures Add-on on the Pricing page - https://openhousewiz.com/storew/
- You will be sent to an information form after ordering where you can upload your disclosure(s) and any instructions to support about the specifics of how they should be signed. (if any)
- Open House Wizard support staff will setup the signed PDF and add it to your account
- When using the Smartphone Visitor Registration page where a QRCODE is scanned or a Text code is sent by the Visitor, the Visitor will be presented with a Disclosure page that needs to be signed before they can register for the Open House.
- Visitors can also opt to receive a copy of the signed pdf that will then be automatically emailed to them
- Agents can also opt to receive copies of signed PDFs as well
Checkout Videos on these Features:
Our Free PDF Disclosures Feature:
- Displays buttons to review required disclosure and forms on the Visitor Registration screen
- Requires Visitors to Accept or Agree to these disclosures and forms
- Requires Visitors to Sign their name
- Adds Visitor's signature and details of their acceptance to their Visitor record
- The signature and details can also be sent automatically to the Open House hosting agent
Our Signed PDF Disclosures Add-On:
- Adds Visitor's signature to the disclosure and forms
- Adds printed Visitor's name & date of the signature to the disclosure and forms
- Allows Visitors to receive copies of the signed disclosures and forms
- Allows Agent's to receive copies of the signed disclosures and forms
Common settings to setup & consider using
While you can pretty much use Open House Wizard without having to do much setup at all, there are some common settings that it may be worthwhile to know about.
Most settings are located under the settings Menu Item (of course) as well as a few other Menu Items.
Here are the most commonly used and important settings:
- Your Details
- Questions & Settings
- Your Account & Billing
- Images, Colors & Fonts
- The Welcome Email
The 'YOUR DETAILS' Menu Item
- Make sure your information (Email, Phone, Company name, website) is all there and correct
- The 'Open Street Address' field -
- Normally you do not need to use this field because when a flyer is created it will add the open address here automatically
- If using the 'Quick Flyer', then adding the Open Address here will link the visitors to the correct address.
- Not needed if using our Advanced Flyers
- The 'CRM' Tag Fields
- If using a CRM the Open Address will be used as a Tag #1 and Tag #2 can be whatever you need it to be
The 'QUESTIONS & SETTINGS' Menu Item
- Enable or Disable optional questions such as 'Timeframe to Buy'
- Enable or Disable the 'Working with an Agent' question
- Add up to two custom questions (can be set as a Yes/No question also)
- Require or not require email and phone
- Enable / disable Feedback (Shows a 'Leave Feedback' button after a Visitor registers on their Smartphone)
- Add a 2nd email to copy leads to
- Allow or disallow the Team Leader from viewing your visitor leads
The 'YOUR ACCOUNT' Menu Item
- Access your Billing info to change payment type etc.
- Change your password
- Download your personal QRCODE and Text Sign-in code to create your own flyer
The 'BRANDING' / IMAGES, FONTS & COLORS Menu Items
- Upload your main image or Headshot
- Set your own font styles and colors
The 'Welcome Email' & 'Text Messaging' Menu Items
Welcome Email Settings:
- Visitors receive it as soon as they register (Can be a Text also with our Text add-on)
- Add your own welcome message
- Change the color scheme
- Add up to 3 attachments
- Add an image
View Visitors
View all Visitors that have registered for any Open House you have held.
You can also view Visitors during the Open House by logging into your Open House Wizard account on a Smartphone.
Below you will see 3 Different ways to View Visitors on the Dashboard.
METHOD ONE
View the Visitors for each specific Property's Open House.
- Click the MAIN DASHBOARD/PROPERTIES, FLYERS & VISITORS Menu Item
- Your Properties will show
- The number of Visitors for each Property will show under the 'Visitors' column
- Click VIEW and the Registered Visitors will show
- Here you can also:
- Edit Visitor Details
- Add Feedback or Notes
METHOD TWO
View ALL Visitors with the Newest showing first
*This is also the same page that shows if you login to Open House Wizard on your Smartphone to view Visitors at an Open House.
- Click the MAIN DASHBOARD/VIEW VISITORS Menu Item
- All Registered Visitors will show
- Here you can also:
- Edit Visitor Details
- Add Feedback or Notes
METHOD THREE
The Leads & Visitors Management page
- Click the ADVANCED/LEADS & VISITORS Menu Item
- All Registered Visitors will show
- Here you can also:
- Edit Visitor Details
- Add Feedback or Notes
- Export Visitors to a CSV or Spreadsheet File
Using ‘Property Flyers’
Open House Wizard - Create an Property Flyer - Watch Video
'Property Flyers' allow for more design choices and additional information about the Property or Event. They can be found under the PROPERTIES, FLYERS & VISITORS Tab.
Property Flyers are added to a property automatically when created. The advantage here is that the flyer settings and images are saved with the property settings which allow agents to quickly reprint or change existing flyers without having to re-enter all information. So they can be quite a time saver!
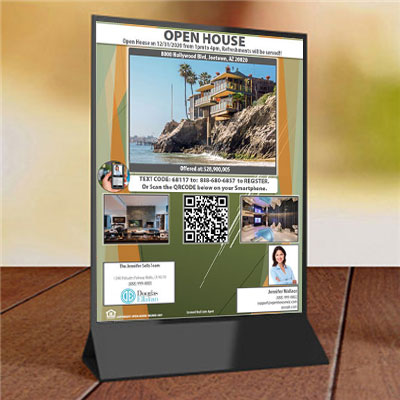
To Create or edit a Property Flyer:
- Open the PROPERTIES, FLYERS & VISITORS Tab
- To create or Edit a Flyer choose ADD under the ADD A FLYER column. *If the property does not yet exist, 1st add it using the ADD A PROPERTY buttons.
- If a Flyer was previously saved for the property you can then edit the property
- If this is the 1st flyer for the property:
- Add images using the ADD or CHANGE FLYER IMAGES Button
- Choose a flyer design
- Add the information for the Open House *Try to add all the info shown, the flyers look best this way
- Click the CREATE FLYER button (The flyer will be emailed to you)
- To recreate a previous flyer, click the OPEN button under the View Last Flyer column *If a flyer was created previously for this property the button will show there
Creating a 'QUICK FLYER'
Open House Wizard - Create a Quick Flyer - Watch Video
The Quick Flyer is meant for those in a hurry or who need a Flyer they can just print once and use at every different Open House.
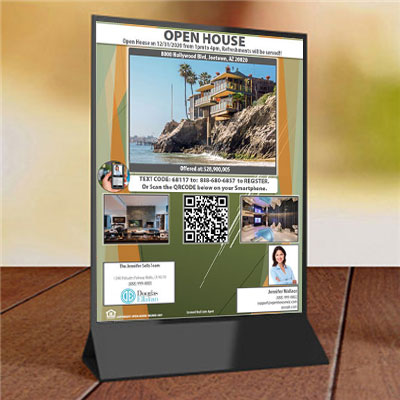
To create a Quick Flyer
- Click the QUICK FLYER Menu Item
- Choose a Half page or Full page flyer *The Half page only uses your headshot or main image and logo, the Full page uses those & (3) property images
- Add the Open Date and any comments about the open, the address, price and click CREATE FLYER
NOTE: If using the same Flyer over and over without reprinting, make sure to update the Open House Address under the SETTINGS/YOUR DETAILS Menu Items. This way the Visitors will show up on the correct property address when you view them.
The Properties, Opens / Events, Flyers & Visitors Page
Open House Wizard - Properties, Advanced Flyers & Visitors - Watch Video

Manage them in one Place
Here you can Add, Edit & Remove Properties. Properties, Opens & Events all have a street address in common and are identified by the street address. The Properties can contain & store lots of important information such as the Open House Visitors that registered there.
Flyer Images and Settings can be stored within the Property information as well. This means that if you ever want to reprint a Flyer for a Property, the information and images will already be there.
Let's look at how you can use the Properties page... The Main page
Here you will see all of your property addresses you have entered in the recent past.
If you are just starting or have a new property to add, 1st Click the ADD NEW PROPERTY button. After adding your new property it will show up here on the main Properties Page.
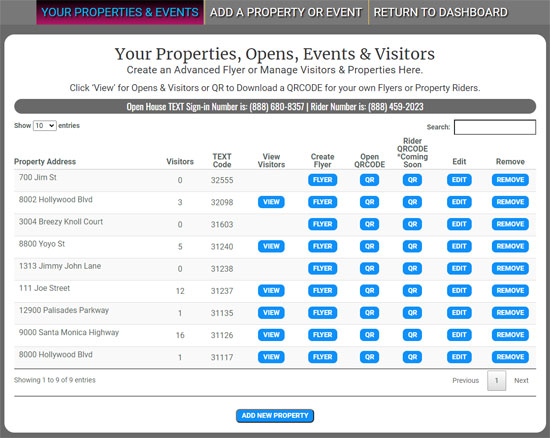
Besides the property addresses the page shows the following information:
- The number of registered visitors for each property/open/event.
- A 'TEXT Code' for Visitor Registration for the property. This can be used on your own flyers, riders, websites, emails or anywhere.
- At the top of the screen are two toll free numbers used for TEXT Codes, one is used for Open House Visitor Registration and the other will be used for Property Info or Showcase pages. * Coming Soon!
- View buttons will appear if there are registered visitors for a property. They allow you to view, edit and manage the visitors.
- The Flyer button does just that, it will create an Open House Flyer just for that property.
- The Open QRCODE, can be used to create your own flyers & display to allow visitors to scan and register for an open house or event.
- The Rider QRCODE, can be used on a Rider or other marketing material and will display a property info / showcase page on a Visitor's smartphone.
- Last, you can Edit or Remove each property here as well.
The View (Visitors) page
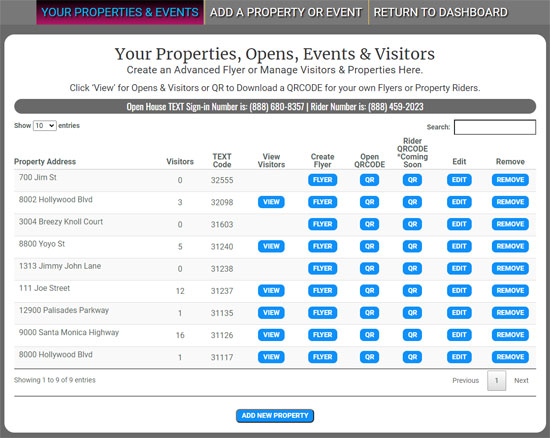
Here you will see all of your registered visitors for the property.
The page shows the following information:
- The number of registered visitors for each property.
- The main Visitor info, Open Date, Name, Phone and whether they have an agent or not.
- The View button will allow you to view all of a Visitor's recorded details.
- The Edit button allows you to edit a visitor's information or to add notes.
- The remove button will delete the visitor.
The View a Visitor page
- Here you will see all of the recorded details for a registered visitor for the property.
- You can also edit the details of the Visitor and add notes.
The Create a Flyer page
Here you can generate a beautiful QRCODE / TEXT Flyer for the property with just a few clicks.
To Create a Flyer follow these steps:
- Click the FLYER button on the Create Flyer column
- Add Images for the Flyer if you have not already done so. *These images will also save with the property so if you ever need to reprint a flyer they will already be in place.
- Choose a Flyer design.
*Click the VIEW FLYER DESIGNS button to see what designs are available. Make note of what is needed for the different flyer designs. Some require bedrooms, bathrooms and other information to be added on the form. - Make sure all fields are filled out since the Flyer looks its best with no information missing which will cause blank 'boxes' on the flyer.
- Click Create Flyer. The Flyer will be delivered to your email address.
Download Property QR Codes to Create your own Flyer or Property Rider
To download and use:
- Click the QR button
- Right-click the QRCODE itself and download it. *On Apple, hold down your finger on the QRCODE and then save from the menu.
- Add it to your own flyer or other marketing
- The Texting number is also shown here to use on your own flyer
Setting up a Team & Managing Team members
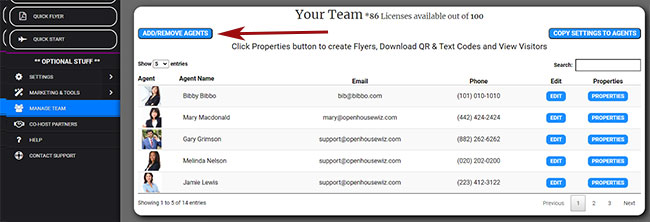
Open House Wizard - Add Team Members & Manage Your Team. Walkthrough Video.

Whether your Team is 2 persons or 200, the setup is very easy to do!
- The 1st place to go is the 'MANAGE TEAM' Menu Item.
- Here you can add/remove/edit Team members and their main settings including Headshots etc.
- Add/view their Opens/Properties or Events as well as the Visitor details.
- You can even create a Flyer for any agent on your Team here as well.
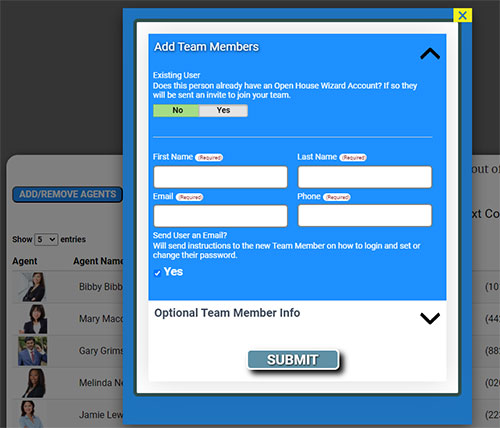
Steps by step guides for the 'MANAGE TEAM' Menu Item:
Add or Remove an Agent Team Member
- Click the ADD/REMOVE AGENTS button at the top of the page
- If an existing Open House Wizard Subscriber, type in their email address
- If new add their Email and Name then Click Submit.
- They will be sent an 'Invitation' email to setup their password and account.
- To remove an Agent simply click REMOVE next to the agent's name
Edit an Existing Agent's Info
- Click EDIT on the Agent's row
- Add their info and images
- Click SUBMIT to save
View or Add an Agent's Properties (Opens or Events)
- Click PROPERTIES on the Agent's row
- Then you can view the existing properties
- Click the ADD A PROPERTY to add one for the Agent
View or Edit an Agent's Visitor Leads
- Click PROPERTIES on the Agent's row
- Then you can view Visitors (if any) by clicking the VIEW button on a property
- From there you can view each individual lead or edit them by clicking the EDIT button
Add a QR CODE / Text Flyer for an Agent
- Click PROPERTIES on the Agent's row
- Click the FLYER button
- Add images if they are not there by clicking the ADD OR CHANGE FLYER IMAGES BUTTON
- Add all necessary info such as the Open House date etc.
- Click CREATE FLYER (it will be emailed to you)
Mini Property Sites & Reusable Sign Riders
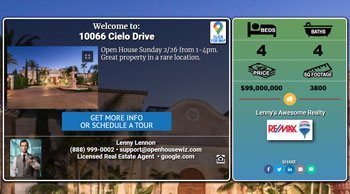
Every Property you add for an Open House or Event Automatically includes Beautiful Mini Property Sites in three different styles.
These links can be copied from your dashboard and used on social media, emails and other marketing methods.
These Sites and other details are all managed on the Properties / Flyers / Visitors page.
For Mobile the Property Site looks like the image below.
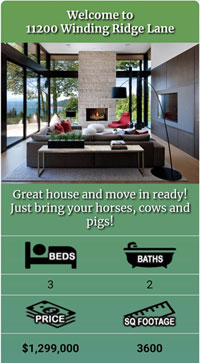
When someone uses their smartphone to scan a QR Code or Texts a property code from your Sign Rider or Virtual Brochure this is the page they will see.
It includes:
- A slideshow with your uploaded images
- Property details such as price
- A 'Get More Info' form to capture visitor info
Easily create re-useable Sign Riders for any property with just a click or two.

To see the Full Specifications and Property Site Demos, Checkout the Property Sites & Sign Riders Overview page.
Overview
The Mini Property sites are automatically created once a Property is added for an Open House or Event. There are three different styles created so you can choose to use whichever one you think looks best for your purposes. These sites not only look great but they are designed from the ground up to generate Agents some serious leads.
Step by Guides to using Property Sites and Reusable Sign Riders
Adding and Managing Rider Codes
- The first step is to assign a property a 'Rider Code'
- To do this, open the Properties page and select a Rider Code from the dropdown menu on a Property as shown below
- Save the Rider Code and it will now be assigned to the Property
- To remove a Rider Code just choose NONE, then Save
- To switch a Rider Code from one Property to another:
- Select NONE on the 1st Property then Save to remove the code from the property
- Then on the 2nd Property, choose the Rider Code on the dropdown menu and click Save
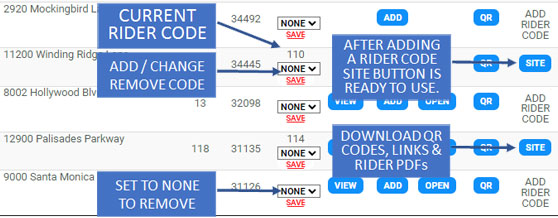
The Property Sites & QR Codes Screen
After adding a Rider Code to a Property you will now see a button named SITE on your Property's row.
This SITE button opens the Property Site Links & QR Codes screen for your Property.
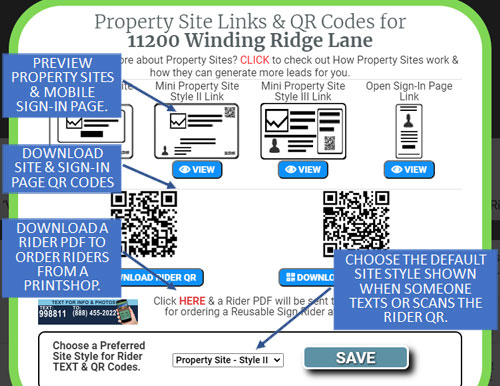
Things you can do on the Property Sites & QR Codes Screen
- View each of the (3) Mini Property Sites (and copy the url for posting on Social Media)
- View the Smartphone Open House Sign-In page
- Download Property Site or Sign-In page QR Codes
- Download a Sign Rider PDF file to use for ordering Sign Riders from a print shop
- Set the Preferred Mini Property Site style you would like as your default style (otherwise, Style 1 is the default)
Posting Mini Property Sites to Social Media or using in an Online Ad Facebook and Twitter examples.
Promote Property Sites on Social Media to Generate Leads (Twitter and Facebook example) - Watch Video
Step by Step Guide to Posting a Property Site on Social Media
- After adding a Rider Code to a Property as outlined previously, Click the SITE button on the Properties page for the Property you would like to promote
- On the Property Sites and QR Codes Screen click the VIEW button for the Property Site Style you want to post
- The Property Site will open and there you can copy the site's url for posting on Social Media
- Now go to your Facebook, Twitter or other social media page and create a new Post and paste the url for the Property Site
- Add anything else you would like on the post then Save
- Or an alternative way to do this:
- After clicking the VIEW button mentioned above and the property site is open, use the Social Media Sharing icons on the site to post or share the Mini Site
Order a Reusable Sign Rider from a Print Shop
The example Video below uses the SignsontheCheap.com online Print Shop to order a rider.
Step by Step Guide to Order a Sign Rider from an Online Print Shop
(See video above for these steps as well)
- After adding a Rider Code to a Property as outlined previously, Click the SITE button on the Properties page for the Property you would like to promote
- On the Property Sites and QR Codes Screen click next to the Rider image to Download a Rider PDF for the Property
- Choose a TEXT only or TEXT & QR Code Rider & it will be sent to your email
- After receiving the email, save the Rider PDF for later
- Now, go to your online Print Shop and start the process to order a Rider
- Here are the steps to do this at the SignsontheCheap.com online Print Shop:
- 1st open the 'Signsonthecheap.com' website
- Choose 'Design Your Sign' at the top left
- Choose Aluminum or Plastic *I'd use aluminum which is more durable but can also support holes at top and bottom so the Rider can hang
- Click 'Make my Sign Double Sided'
- Choose 6" x 24" *Kind of a standard Rider size, but choose differently if you need a shorter one
- Choose Quantity *I'd choose '1' since these are Reusable Riders, '2' if you want a backup Rider in case a Rider is stolen or lost
- Click 'Upload a Full Design'
- Then Click the 'Design Your Sign' button and the Upload Image screen will show
- Click Browse and choose your Saved PDF from earlier then click 'Upload Image'
- Drag the right-hand bottom corner to resize the image to the work area making sure it covers it entirely
- To make sure it is looking right, click the 'View a Large Proof' button
- If all looks good, close the View Proof popup and click 'Save and Continue'
- You can make any final adjustments on the next screen *This is where you can also add the 'Frame Holes' if you need a hanging Rider
- Click Add to Cart
- Checkout and that's it!
Remember you can manage your Reusable Rider Codes and move them from property to property as needed by using the instructions previously in the 'Adding and Managing Rider Codes' section above.
Smartphone page Settings & Disclosures
Open House Wizard - Smartphone page Settings & Disclosures - Watch Video

Smartphone settings allow you to customize some aspects of the Smartphone (mobile) registration page that visitors see after Texting or Scanning a QRCODE to sign in.
The main two things here are that you can customize the Thank You page settings (seen after a visitor registers) and whether to require a Disclosure be signed before a visitor can register.
To Add / Change the Thank You page:
- Click the SMARTPHONE & DISCLOSURES Menu Item
- Click ENABLE on Custom Thank You page settings
- Add a thanks your message
- Add up to 3 files and/or Links for Visitors to see
To Add / Change Disclosures
- Click the SMARTPHONE & DISCLOSURES Menu Item
- Click Enable Disclosures
- Add a disclosure in the Text box or add up to 3 disclosures for visitors to download and view
For Signed PDFs, see our Help page Getting Started with Signed PDFs
Lookup Visitors in a Security App
To Lookup a Visitor in a Security App (such as Forewarn)

- Click the VIEW VISITORS Menu Item or Login to Open House Wizard on a Smartphone
- Click to copy Visitor's phone number to look them up in a Security App
- Switch to the security app and paste the Visitor's phone number
Drip Campaigns (Can be setup with one click!)
Add up to 7 Drip Emails that Visitors will receive from you after registering
To Add and Setup your Drips
- Click the MARKETING / DRIP CAMPAIGNS Menu Item
- Enable or Disable All Drips with one click (our default drip emails will be used)
- Or customize each drip and enable as many or few as you wish
- To test the drips, click the Test All Drips item
To Manage / Cancel Running Drip Campaigns
- Click the DRIP STATUS Menu Item
- Click the ID next to the drip you would like to cancel or restart
- Choose Cancel or Restart from the drop down menu
NOTE: Visitors can opt out of the drip campaign by clicking Unsubscribe at the bottom of a drip email
Connect to a CRM
We can connection with up to 1500 different CRMs and Lead Services.
To connect your CRM:
- Click the ADVANCED / CRM Menu Item
- Choose your CRM from the list and add your connection details and Save
- Support will notify you once the connection is setup
NOTE: If your CRM is not listed, choose 'Not in the List Below' from the dropdown menu at the top of the page and add your requested CRM name then click the REQUEST CONNECTION button.
Using the Co-Host Partners Service
Open House Wizard - Co-host Partners Add/Manage & Activate - Watch Video

If you partner with Agents or others such as Mortgage Professionals, you can add them as 'Virtual Co-host Partners', then 'Activate' them before an Open House. The Co-host partner's branding will show alongside your own and they will be copied on Visitor Leads. (If you permit it)
To get started:
- Click the ADVANCED / CO-HOST PARTNERS Menu Item
- Add your CO-HOST Agent(s) and their basic info and images
- Activate the Agent before an Open House by clicking the button in the ACTIVATE YN column
- To Deactivate an Agent click the button in the ACTIVATE YN column (If active it should say 'YES')
NOTE: An activated agent will stay activated until they are deactivated