MAIN IMAGES
Personalize the Open House Sign-In Pages with a background image, a headshot image and a logo.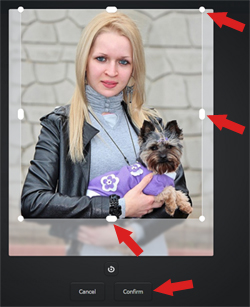
After choosing your image, drag the handles on the sides and corner as shown to position your image correctly.
Click 'Confirm' on the bottom then SAVE to Save your Image.
Note: The Text & QRCODE Smartphone Sign-In Page Supports the Main Image and Logo.
FONTS & COLORS
While the default colors and fonts are pretty good, some would prefer a way to set their own style to better match their branding.
Scroll down to see Examples of the Fonts, Colors & Prebuilt Color/Font Schemes below. Choose your settings below.
Click to RESET All Font & Color Settings to DEFAULT Settings
Checkout the Wizard's Magic Crystal Ball above, it will show how your changes you make below will look like in the not so distant Future.
Make sure to Click the ABA CADABRA Button below after making a change otherwise the Preview will not work. *The Preview can take a couple seconds to load after clicking...
[sp_easyaccordion id="26226"]
Sorry. You must be logged in to view this form.
WELCOME EMAIL
This Email will be Sent Instantly to Your Visitors After they Sign-In
Make sure to click the SAVE button at the bottom of this section to save your changes.
To Test the Welcome Email, Scroll to the Bottom of the Page to the Test App.
IMPORTANT: Make sure to Click the SAVE button above.
Sorry. You must be logged in to view this form.
EXTRA IMAGES
Add up to three additional images.
These Images work on the 'Corporate Style' & 'Popup II' style pages only.
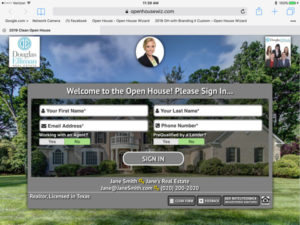 This screenshot shows the page running on an Ipad with a gray color scheme & 3 images at top and the center one is rounded.
This screenshot shows the page running on an Ipad with a gray color scheme & 3 images at top and the center one is rounded.
IMPORTANT: If multiple images are used and some are excessively wide they can overlap each other, so test the sign-in page after uploading your images to make sure it looks right.
If you are using a Tablet with a small screen and have added multiple questions as well, then there is a possibility that together with the added images the sign-in page may not fit on the tablet's screen. If that is the case, remove some of the added questions to make it fit correctly.
IMPORTANT: Make sure to Click the SAVE button above to save any changes & it is strongly recommended to do a test by doing a Visitor Sign-In and makes sure the Disclaimer shows correctly.
TEXT MESSAGE
 Text a Welcome Message to Your Visitor's Cell Phone
Text a Welcome Message to Your Visitor's Cell Phone
Please Note, All Drip Emails have an option to be sent as TEXT or Email.
NOTE: To disable the Welcome Email so Visitors do not receive both a TEXT and an Email Welcome, set 'Send Welcome Email' to No. (On Customize menu)
IMPORTANT: If you have not already done this, before using texting there are two things you need to do:
1. Order the TEXT Add-On from the Store Page
2. Contact Support to Have Us Add Texting to Your Account
IMPORTANT: Make sure to Click the Save button above to save any changes & it is strongly recommended to do a test by doing a Visitor Sign-In and makes sure the Welcome Message goes to your cell phone correctly.
VIDEO PAGE
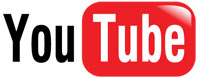
 You can take your great Youtube or VIMEO Property Walk-through Videos or any Youtube / VIMEO Video and Show it on the Sign-In Page Screen.
You can take your great Youtube or VIMEO Property Walk-through Videos or any Youtube / VIMEO Video and Show it on the Sign-In Page Screen.
The Video Sign-In page requires a PAID or TRIAL Account and does not work with FREE Accounts.
To Get Started: Just copy your Youtube or VIMEO url and Paste it in the box below. After that you can run the Video Page from the My Account Page Premium Page Section or All Open Houses page.
This Video Sign-In Page Runs on Almost Anything, Windows, Android, Ipads*, Macs*, Chromebooks, Internet Explorer, Firefox, Chrome, Safari etc.
*IMPORTANT: Some Older Ipads may not display the video correctly. For Ipads & Macs we recommend iOS v13 or Higher. If you do not see a Video on your Ipad after adding your Video, then you probably have an older Ipad & may try to update it to a newer iOS.
IMPORTANT: Make sure to Click the Save button above to save any changes & it is strongly recommended to do a test by doing a Visitor Sign-In and makes sure the Disclaimer shows correctly.
Test your changes by loading a Sign-In Page
[maxbutton id="65"]
SLIDESHOW
Slideshow Image Uploader *Only works with paid accounts
Note: Image Uploader may not work well with some older Ipads

Tips and recommendations:
For Full Instructions on How to Use, Click Here
If you have previous files uploaded, delete those 1st before adding new ones
Although you can add as many pictures as you like it is a good idea to keep it to 10-12 or so for speed (try it out)
Image Sizes - Try to use images that are sized right for your device:
-
Older Ipads - Sizes should be 640x480 or 1024x768
-
Newer Ipads - Sizes should be 1024x768 or Hi-res 2048x1536
-
Windows devices - Sizes should be something like 1920x1200
-
Smaller tablets and Androids - I'd probably try 640x480
Start your Slideshow Sign-In page early at your open to allow it some time to load all of your images
Test, make sure to test after uploading by Running a Slideshow Sign-In page from the My Account page
Be patient when uploading, some files can take a little while to upload depending on their size

